If you have already installed the Fancy Facebook Comments Pro plugin, following are the steps to configure it.
Fancy Facebook Comments Pro – Basic Configuration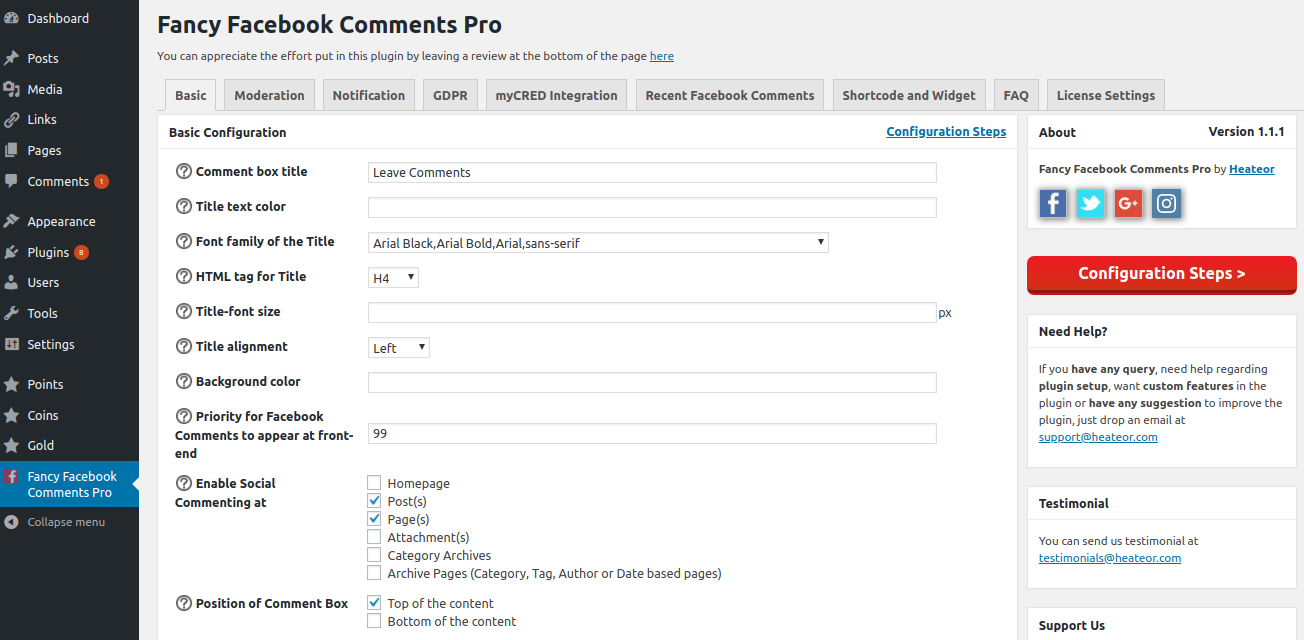
Here you can configure the basic things, like font-size, font-family, background color of the Facebook comments box, placement of Facebook Comments box etc. The options are self-explanatory and if you want more details about any particular option, you can click the (?) icon before that option.
Moderation Options
Follow the steps mentioned below to moderate the Facebook Comments:
- Navigate to Moderation section at plugin options page
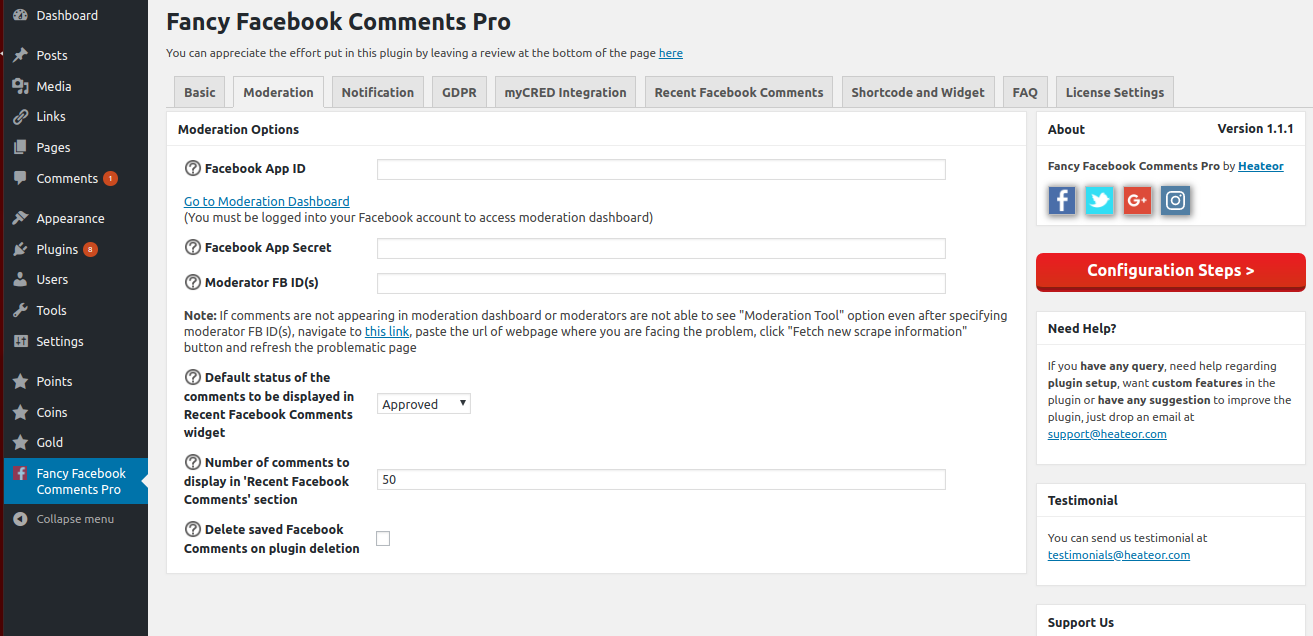
- Generate Facebook App ID and Facebook App Secret as described here and save it in the Facebook App ID and Facebook App Secret options OR if you already have these, save in these options.
- After saving the Facebook App ID, you will see a link right below Facebook App ID option – “Go to moderation dashboard“. This link will redirect you to moderation dashboard where you will see the Facebook Comments made all over your website. If you are not able to see comments there, navigate to Facebook debugger tool and Debug the web page for which you are having issues to see comments. After debugging the web page, refresh the moderation dashboard.
- Facebook App Secret is required only if you want to show recent Facebook Comments in a widget (Recent Facebook Comments) that you can enable from the Appearance > Widgets page in admin.
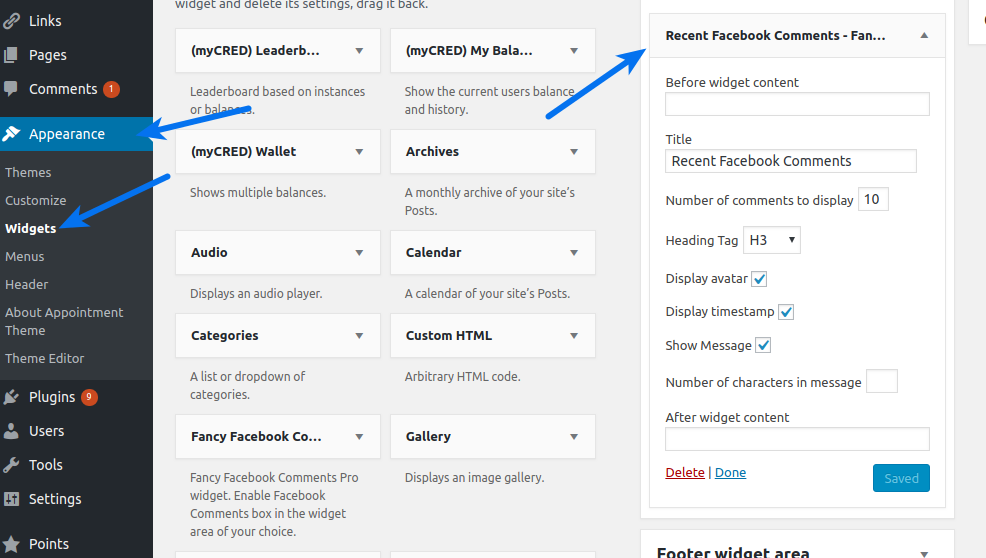
- If you want to moderate the comments right from the webpage where comments are made, you can save your Facebook account numeric ID in the Moderator FB ID(s) option. Click the (?) icon before this option to get an idea about where to get the numeric ID associated to your Facebook account. After saving it and refreshing any webpage, you will see Moderation Tool option in the Facebook Comments interface at your webpage. If you don’t see it, you need to fetch new scrape information as mentioned in the step 3.
- Other options are self-explanatory. You can click the (?) icon before the individual option to get an idea about that particular option.
Allow image upload in comments
To allow visitors to upload images in the comments
- Click Go to moderation dashboard link after saving Facebook App ID in the Moderation section.

- Click Settings in the right side.
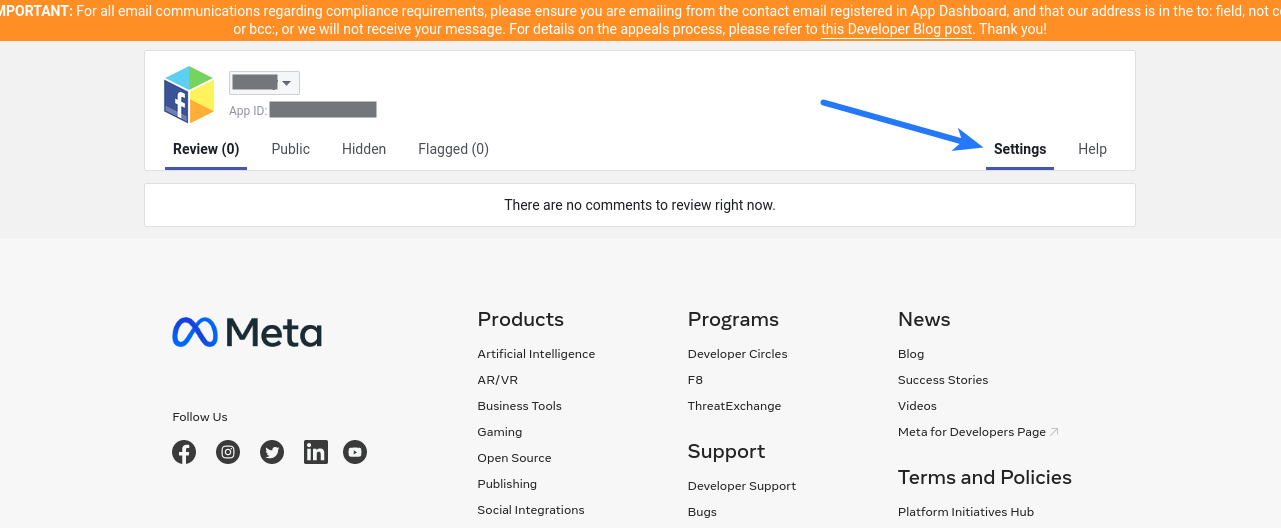
3. Check Photos checkbox in the Enable Attachments section and save changes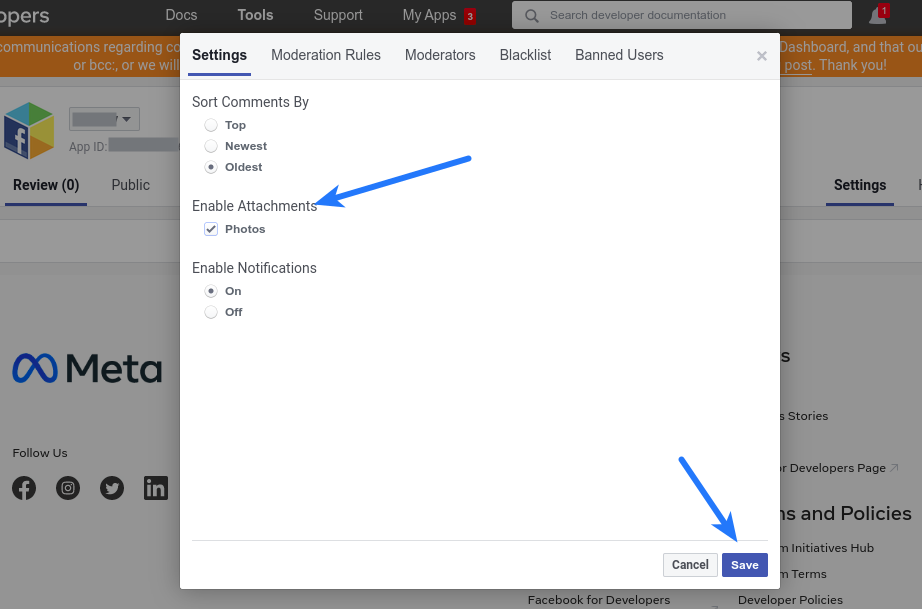
Notification Options
Follow the steps mentioned below to receive the email notification for the Facebook Comments:
- Navigate to the Notification tab at the plugin options page and Enable Email Notification
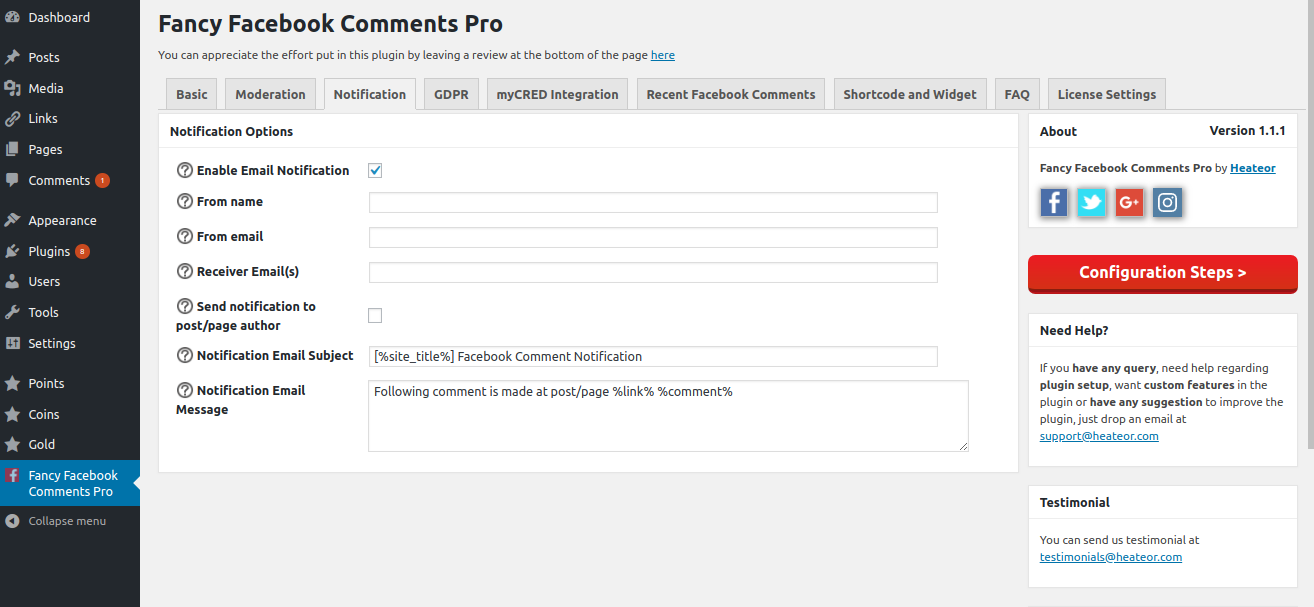
- All the options are self-explanatory. If you need more details about any option, you can click the (?) icon before that option.
GDPR Options
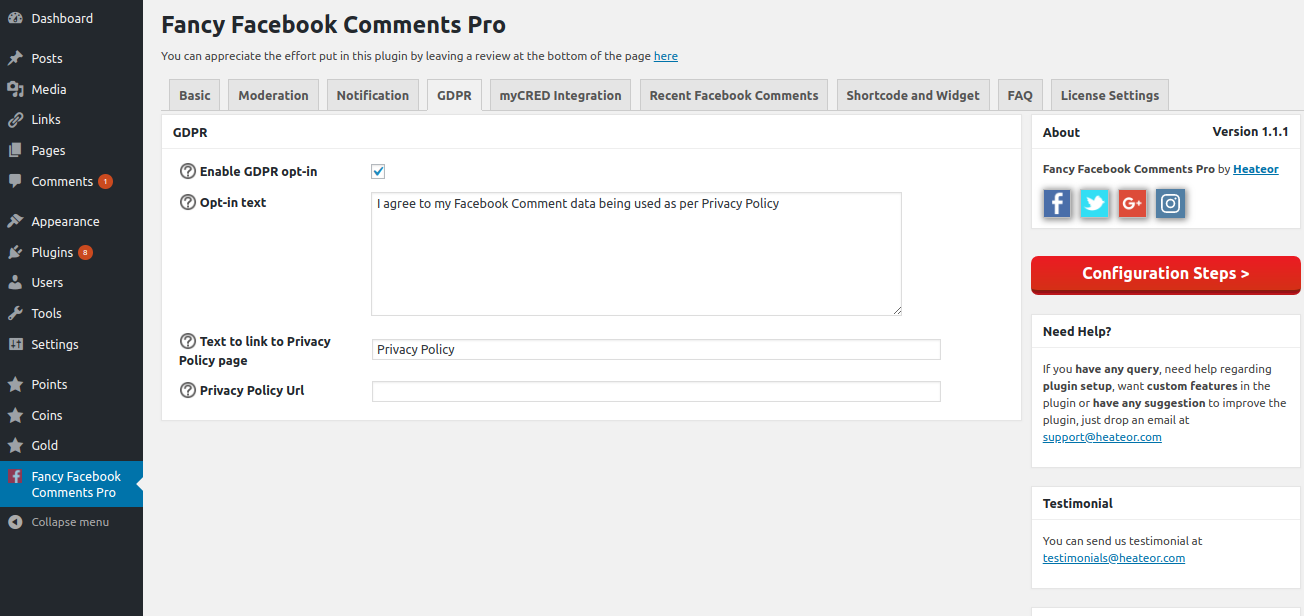 In this section, you can configure the opt-in for the Facebook Comments to make it compatible to the EU-GDPR law.
In this section, you can configure the opt-in for the Facebook Comments to make it compatible to the EU-GDPR law.
myCRED Integration
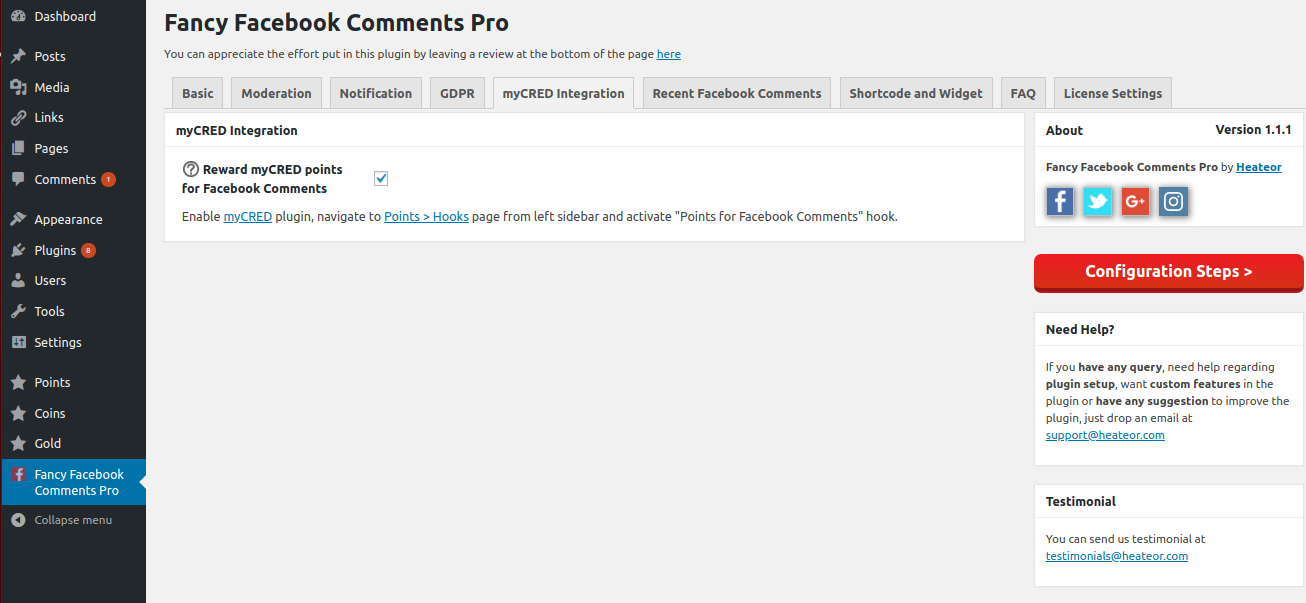 Here you can enable integration with myCRED plugin to reward website visitors for posting Facebook Comment.
Here you can enable integration with myCRED plugin to reward website visitors for posting Facebook Comment.
Recent Facebook Comments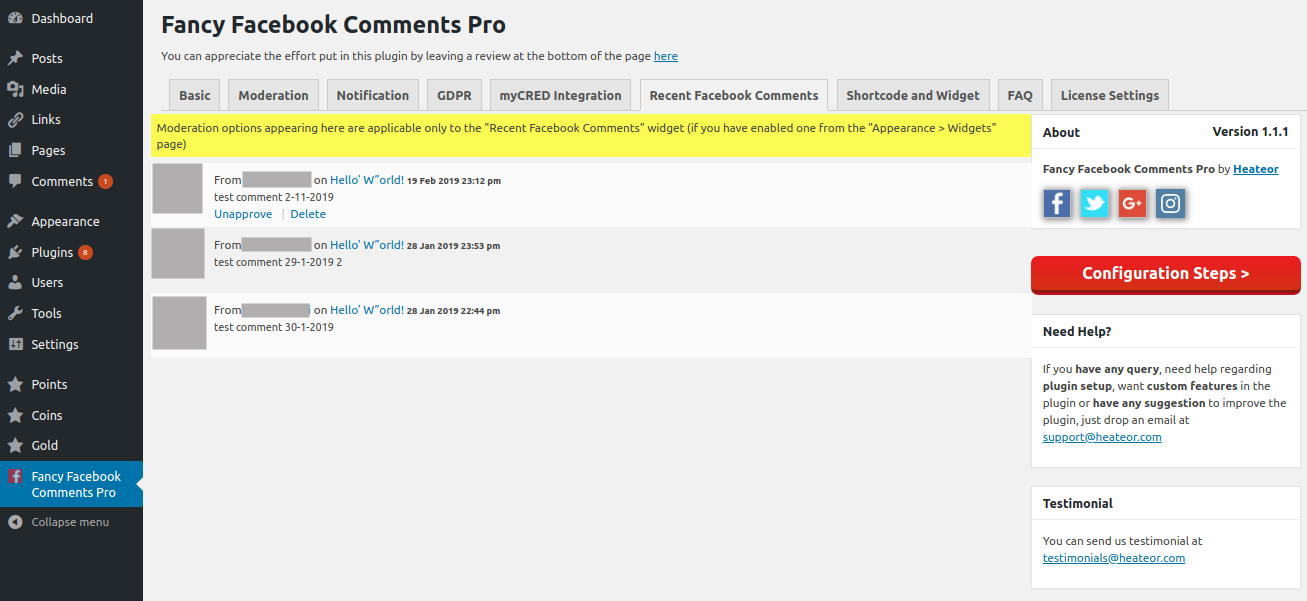
Recent Facebook Comments section shows the Facebook comments made at your website after installing the Fancy Facebook Comments Pro plugin. Comments posted at your webpages might or might not get saved here depending upon the privacy settings of the Facebook account of comment-poster.