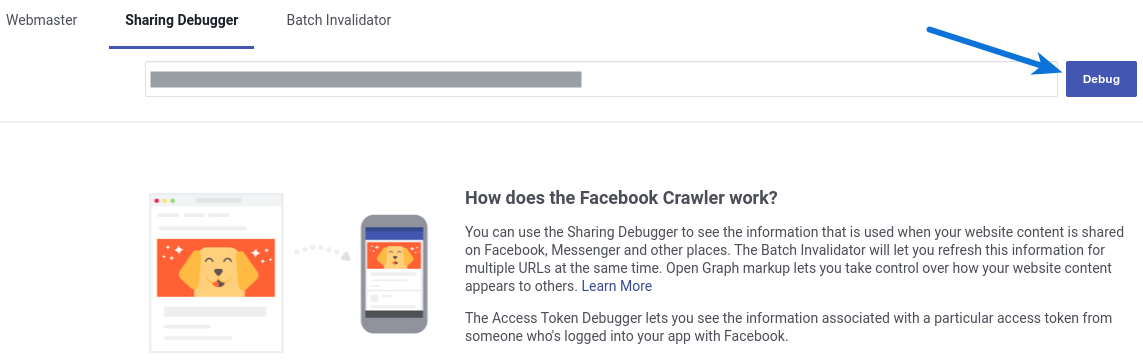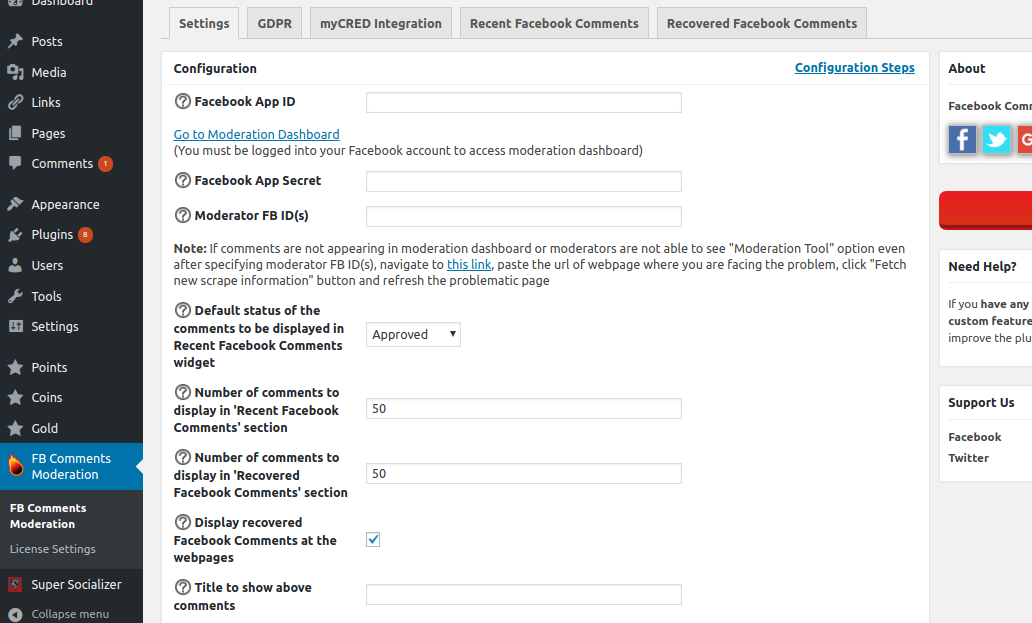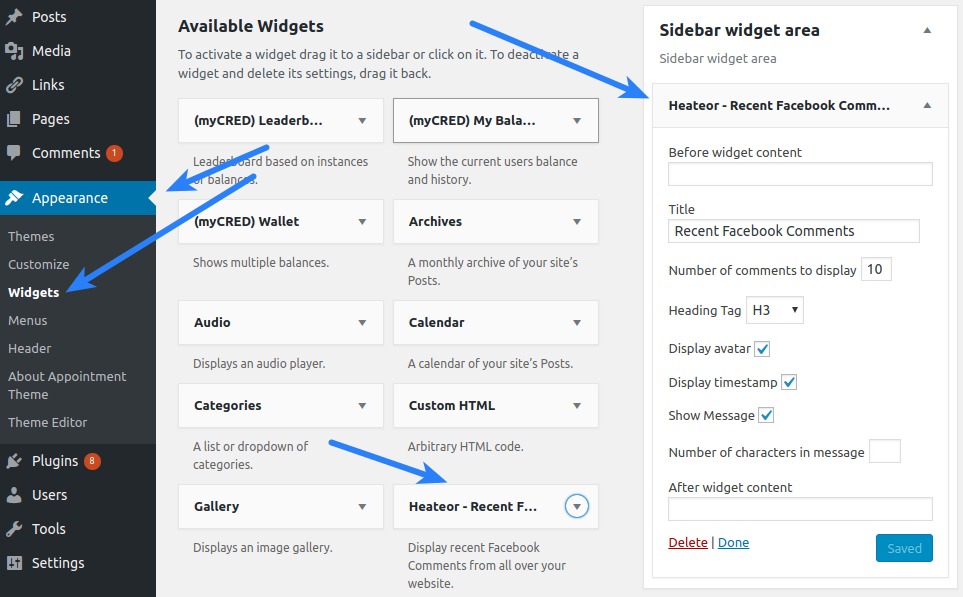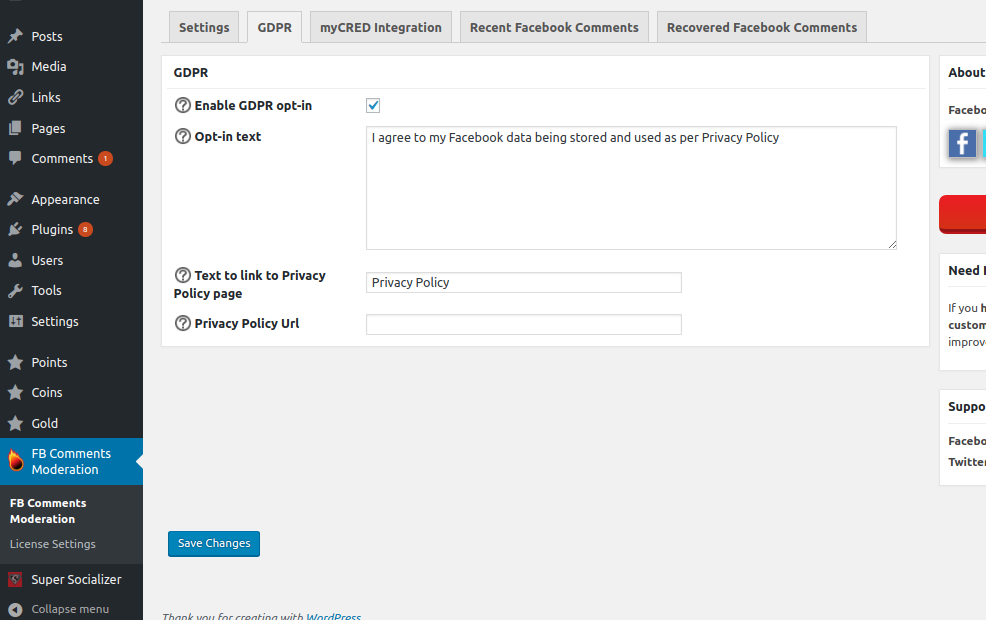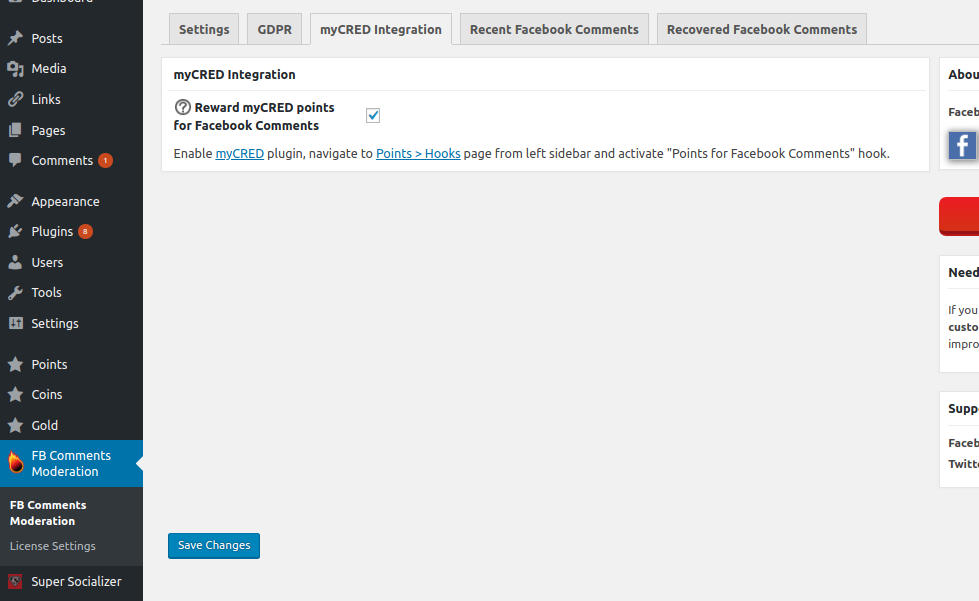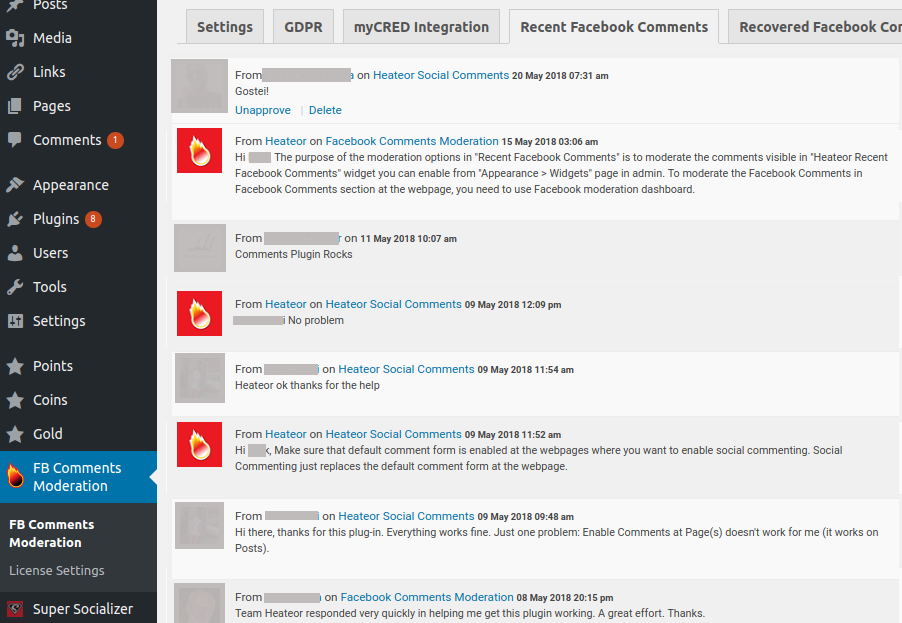If you are using Facebook Comments Moderation plugin or Fancy Comments Pro plugin for Facebook Comments Moderation, follow the steps mentioned below to create Facebook App ID and Secret to save in the moderation settings.
Steps To Configure Facebook Comments Moderation
- Navigate to Facebook Developers section and login to your Facebook account, if you are not logged in already. This should not be your business account.
If you are here first time, you will see the screen shown in the screenshot below. If you have created apps before, move to step 3.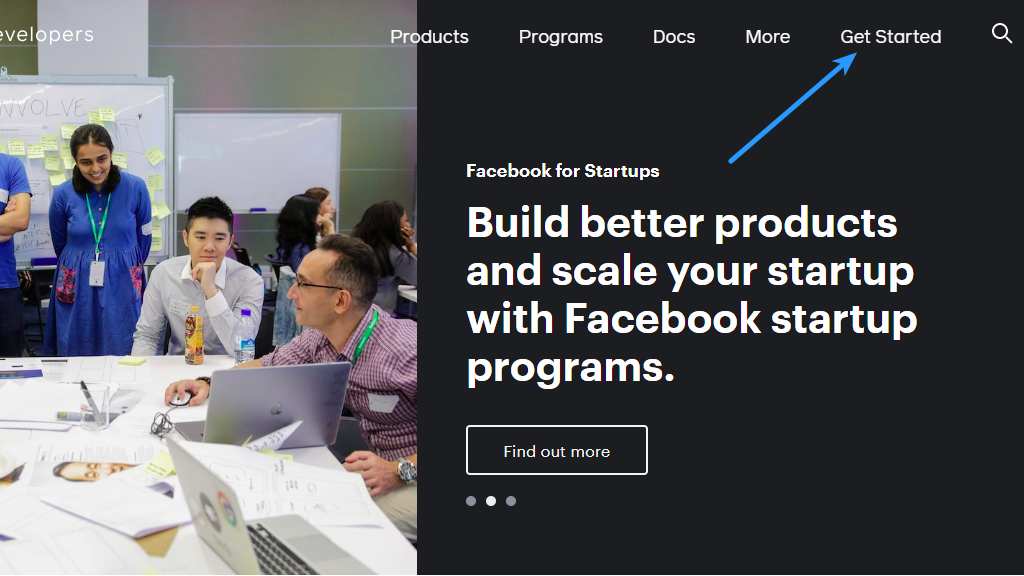
- Select the role that describes you better
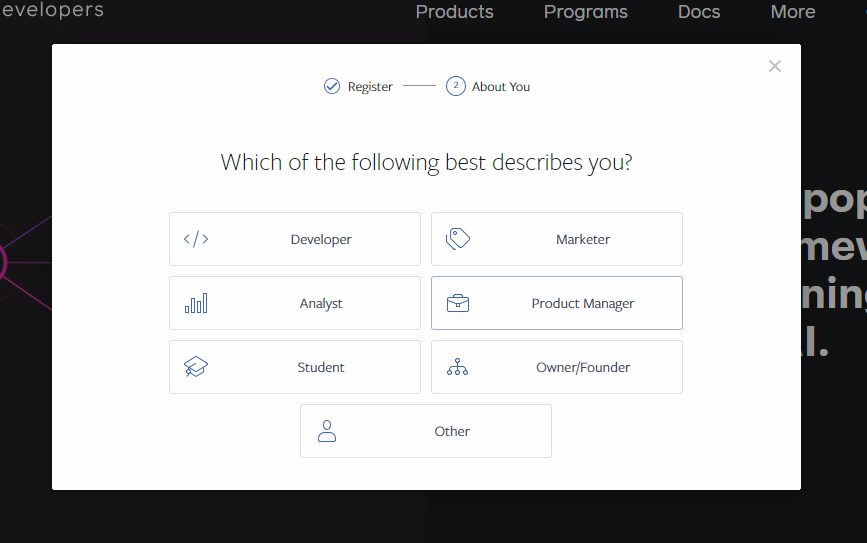 Click Create App button and navigate to step 4.
Click Create App button and navigate to step 4.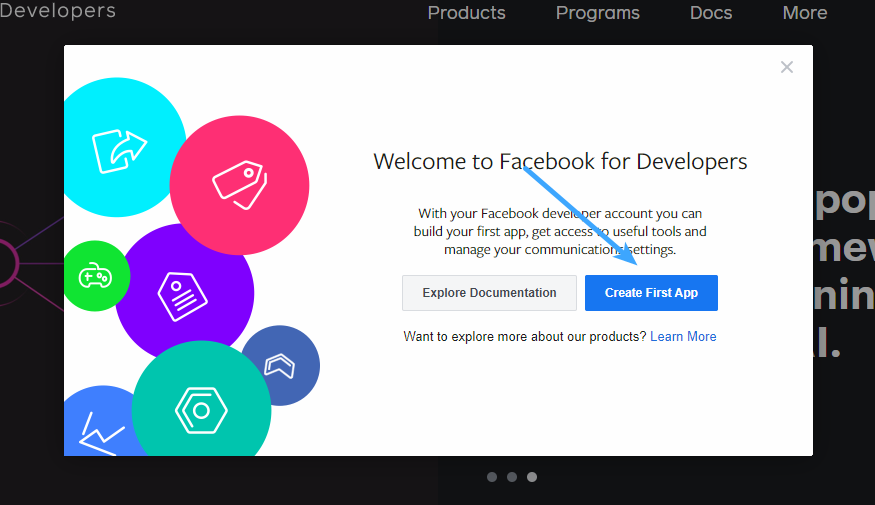
- Click My Apps and then click Create App button
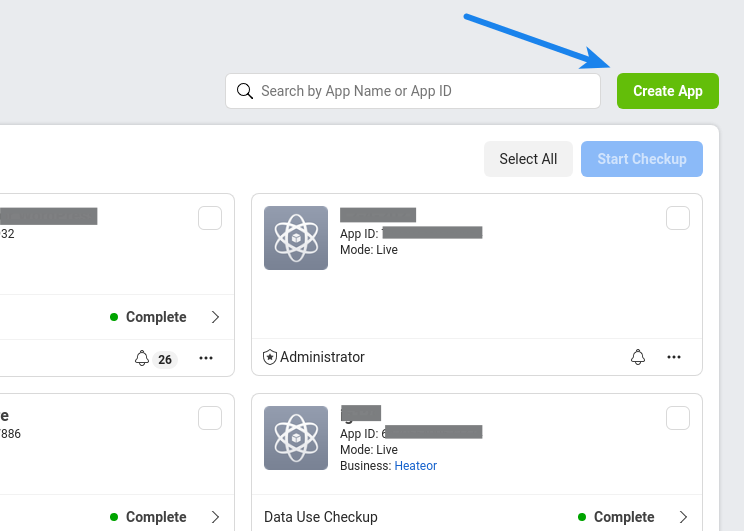
- Select Other and click Next

- Select Consumer and click Next
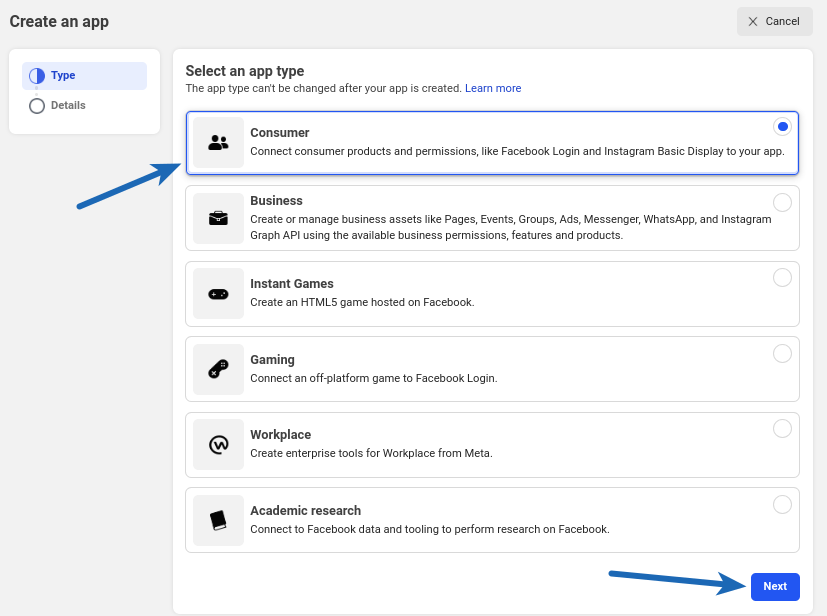
- Specify the name of your app in Add an App Name option (You can enter whatever name you like, but it’s recommended to enter your website or company name in this field), specify your App contact email. You would not want to miss any important notification about your app so it should be a valid email address. Leave the Business portfolio option as is and click Create app button.
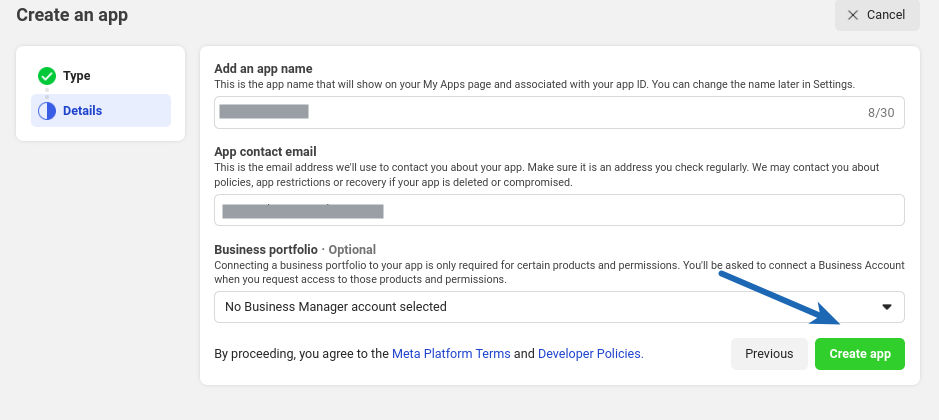
- Click Set Up in Facebook Login section
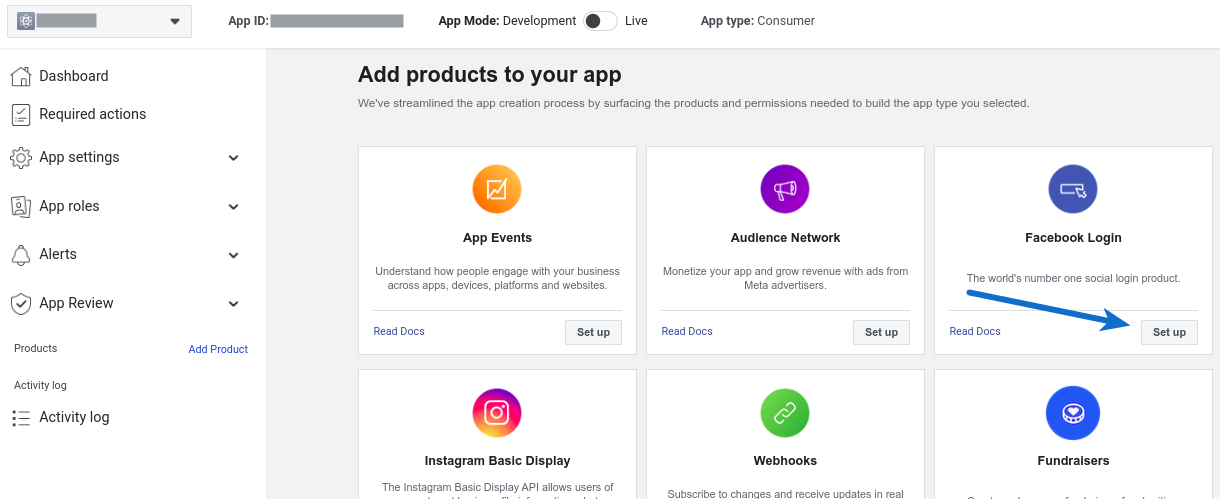
- Select Web

- Open your website homepage (at which you have installed the plugin) in browser, click the address bar so that website url gets highlighted, copy this url and paste it in Site URL option. Please make sure that this url includes http:// or https:// (for example: http://mywebsite.com or http://www.mywebsite.com)
Click Save button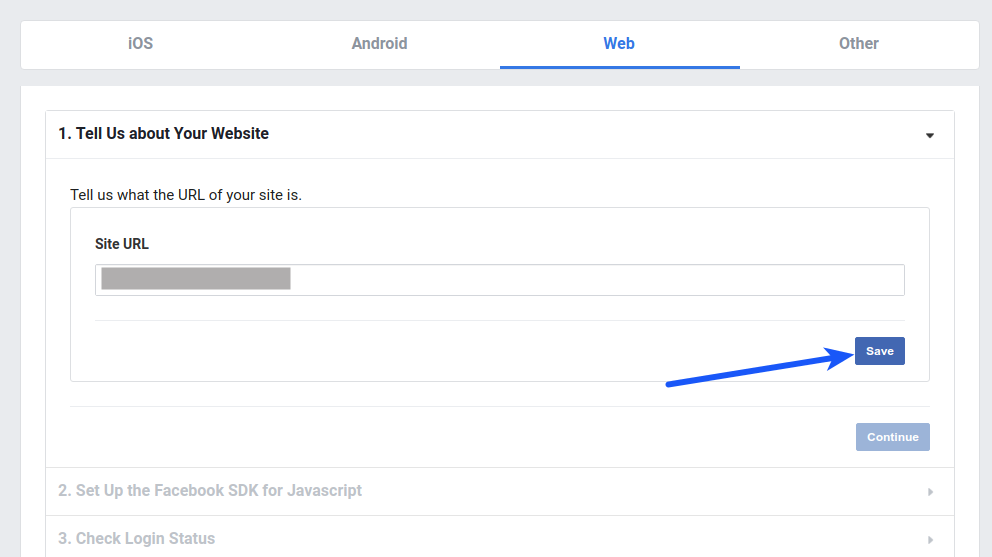
- Navigate to App settings > Basic section from the left sidebar
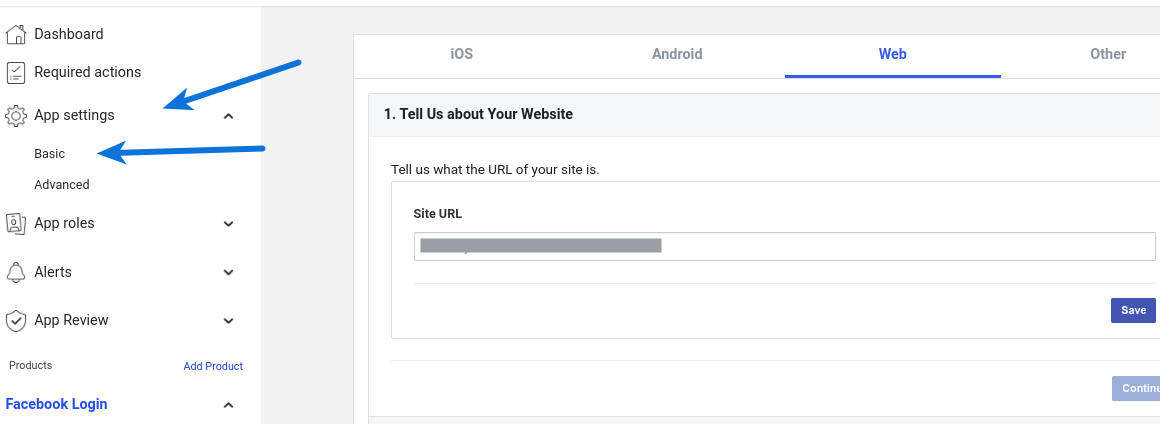
- Click Show button in front of App Secret. Copy App ID and App Secret and paste these in the Facebook App ID and Facebook App Secret options in the Moderation section in plugin settings.
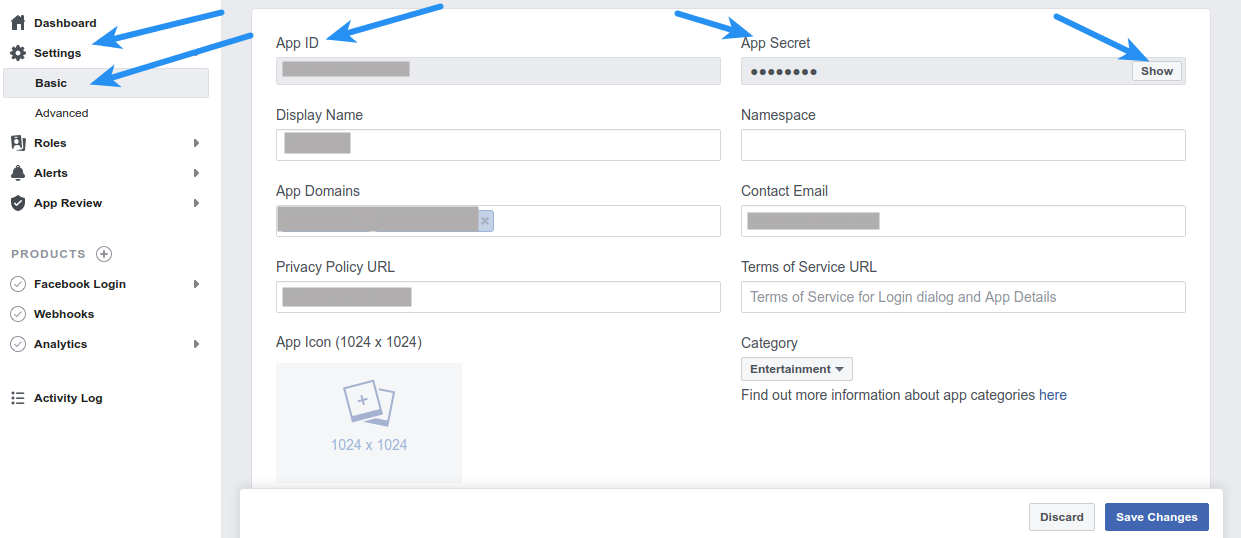
- Debug any of the web pages where Facebook Comments box is integrated and you are ready to moderate the Facebook Comments.